How to Configure FTP/SFTP on Hypernode
For some shops FTP/SFTP usage is required to access an external data supplier. For these customers we’ve added the feature to add and remove FTP/SFTP users on your Hypernode. In this article we’ll explain how you can configure FTP/SFTP (create/delete users) and which credentials to use to make a FTP/SFTP connection.
Difference between FTP and SFTP
File Transfer Protocol (FTP) and Secure File Transfer Protocol (SFTP) are both widely used for transferring files, but they differ significantly in terms of security.
Security: SFTP encrypts both commands and data, providing a secure channel for file transfer. FTP, on the other hand, sends data in plain text, making it susceptible to unauthorized access.
Authentication: SFTP uses encrypted authentication channels, while FTP sends your username and password in plain text, which are easily intercepted and stolen.
Data Integrity: SFTP ensures data integrity by using a secure channel. In contrast, FTP lacks built-in mechanisms for data integrity, potentially leading to data corruption, or malware injection, during transfer.
NB: We strongly recommend using SSH or SFTP for file transfers. FTP is an inherently unsafe protocol, and should only be used for syncing data with suppliers that can’t be done through the Magento API.
Managing FTP Users in Control Panel
To manage FTP users in the Control Panel, follow these steps:
Navigate to Hypernode: Go to the Hypernode you want to manage FTP accounts for. In the side menu, locate and click on the “FTP” menu item.
View Existing Users: If you already have existing users created via the CLI tool, they will be listed on this page. If no FTP users exist, you will see a form to create a new one.
Fill Out the Form: In the form, you can specify the FTP username, password, and home directory for a new user.
Delete Existing User: In the user list, you can click the “trash” icon in the row to delete the user.
Important Points to Note:
If you create a new user with an existing username, the existing user will be overwritten with the new password and home directory.
Home directories should start with ‘/’ and must exist on your Hypernode.
The same rules apply to the CLI tool, and these instructions are equivalent.
Managing FTP through CLI
NB: The FTP users created with the instructions below can also be used for SFTP. More information about this can be found here.
Adding FTP Users
The first step is to create a FTP user on your Hypernode. This is done through the hypernode-ftp add command. The syntax of this command is as follows:
hypernode-ftp add --username USER --homedir DIRECTORY
For example if you want to create user bob with homedir /data/web/:
hypernode-ftp add --username bob --homedir /data/web/
You will be asked for a password, and after adding a password the user is created. This creates the user bob whom is restricted to the folder /data/web/ and everything that’s in it.
Deleting FTP Users
If you want to delete a FTP user you can use the hypernode-ftp remove command. The syntax of this command is as follows:
hypernode-ftp remove --username USER
We could delete the bob user by using the command like this:
hypernode-ftp remove --username bob
Listing all FTP Users
If you want to check which FTP users are enabled you can use the hypernode-ftp list command. This command returns a list of all available users and their particular homedir:
Users found:
bob /data/web
Or in case you did not add any FTP users yet:
No users in FTPasswd file
Adding Your IP Address to the Whitelist
Because FTP is heavily firewalled on Hypernodes, you need to add your local IP address to the firewall whitelist. To find out what your IP address is, search for “what is my IP” on Google. After adding your IP to the firewall whitelist, it can take a few minutes until the changes are configured on the server, so if you keep experiencing a timeout, have a coffee before you try again.
Via the hypernode-systemctl Tool
You can easily whitelist IP addresses via the command line.
To see which whitelists are currently set you can run the following:
hypernode-systemctl whitelist get
You will see all IP’s whitelisted per type (external database access, FTP and WAF).
If you want to specify a specific whitelist you can run the following:
hypernode-systemctl whitelist get ftp
Adding to Whitelist
To add more values to your whitelists you can run the following. Please note that descriptions are optional:
hypernode-systemctl whitelist add ftp 1.2.3.4 --description "my description"
Note that you can whitelist either single IP addresses (e.g. 1.2.3.4) or whole ranges (e.g. 1.2.3.4/27). In order to whitelist an IP range, simply add the correct CIDR notation to the IP address (/something).
Removing From Whitelist
To remove values from your whitelists you can run the following:
hypernode-systemctl whitelist remove ftp 1.2.3.4
Via Your Control Panel
Customers who log in via my.hypernode.com can allow an IP via the Control Panel by following the steps below:
Log into the Control Panel.
Select the Hypernode.
Go the Allowlistby selecting it from the sidebar on the left:
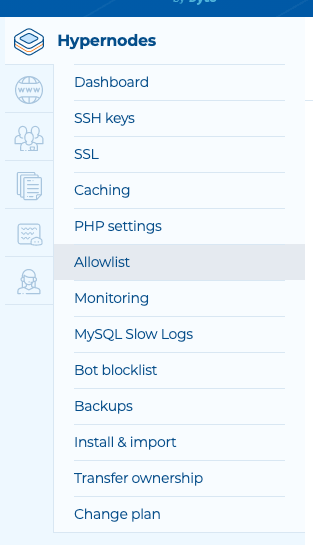
Add the IP by choosing a rule type, entering the IP and a description.
Connecting to FTP
If you want to connect to FTP you’ll have to use the following credentials:
Hostname: appname.hypernode.io (replace this with the name of your Hypernode)
User: Your username
Password: Your password
Port:
21 For regular FTP
2222 For SFTP (you need to opt-in first!)
ACTIVE Mode or PASSIVE Mode
ACTIVE and PASSIVE mode are 2 techniques for establishing an FTP connection with an FTP server.
FTP uses two channels between client and server, the command channeland the data channel, which are actually separate TCP connections. The command channel is for commands and responses, the data channel is for transferring files.
In active mode, the client establishes the command channel (from client port X to server port 21) but the server establishes the data channel (from server port 20 to client port Y, where Y has been supplied by the client).
In passive mode, the client establishes both channels. In that case, the server tells the client which port should be used for the data channel.
Passive mode is generally used in situations where the FTP server is not able to establish the data channel. One of the major reasons for this is network firewalls. While you may have a firewall rule which allows you to open up FTP channels to appname.hypernode.io, the Hypernode FTP daemon may not have the power to open up the data channel back through your firewall.
Passive mode solves this by opening up both types of channel from the client side.
If you are behind a router or firewall, switching to passive mode is a genuine fix for almost all connectivity problems when using FTP. If you experience connectivity errors, try switching from passive to active mode or vice versa.
SFTP (SSH File Transfer Protocol)
We also offer SFTP on Hypernodes. SFTP allows you to securely copy files from and to the Hypernode using tools like scp and sftp and it’s windows equivalent WinSCP. This is done over a secure encrypted connection and can be used for the default user or users that have been restricted to a specific directory.
You can connect using the SFTP protocol on port 2222, using the same credentials as with regular FTP connections.
SFTP for the Default User
You can login with the default app user credentials. The below instructions will cover the basics on how to configure this using FileZilla.
Generate an SSH Keypair
Start by generating a keypair (a private and a public key). This can be done through a Terminal (Linux and Mac OSX have this program pre-installed) or through PuTTY. How to do this is covered in this article.
Add Your Public Key to Your Hypernode
When you have generated the keypair you need to add your public key to your Hypernode.
Control Panel users also have access to an SSH Keymanager via their Control panel. How this works is explained in this article.
Alternatively you can also add the public key to the the ~/.ssh/authorized_keys file.
Log in to your Hypernode.
Go to the
~/.ssh/authorized_keysfile.Edit this file by adding extra public key(s) to this folder.
Save the file.
Add Your Private Key in FileZilla
After the public key has been added, we need to make sure the private key gets properly configured. As mentioned you can use FileZilla for this task. Follow the steps below:
Open FileZilla
Click Edit and select Settings.
Click SFTP.
Click Add keyfile:
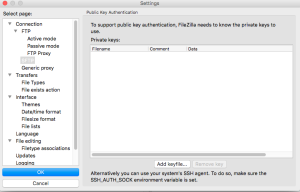
Select your private key and click Open.
You’ll be asked if you want to convert your private key to a format which FileZilla can use. Click Yes.
Enter the passphrase you used when generating the keypair and click Ok.
Give the file a name and select the folder where you want to save the file to.
Press OK.
Connecting to Hypernode With SFTP
Select the menu item File and select Site Manager.
Click New Site and give the new connection a name (default is set to New Site).
Use the following settings:
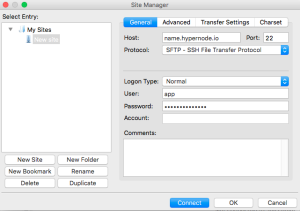
Press Connect and you will be connected to your Hypernode.
SFTP for Restricted Users
Similar to FTP you can also grant other users access to only certain directories using the same mechanism as with FTP users.
Troubleshooting
When using SFTP, you are always chrooted to the homedir. This implies that when you want to copy a file to
/tmp, you will receive an error, as thetmp/directory does not exist in the configured homedir.If you experience a ‘Connection timed out’ error, please check in our service panel if your IP address is whitelisted.
If the IP is whitelisted and you still get this error: Check your local firewall and antivirus logs.
 Documentation
Documentation