Remote Debugging
With remote debugging you can debug your application running on a Hypernode from your local machine. This can be very useful in situations where a problem only occurs on a Hypernode and not on your development environment.
By utilizing smart HTTP traffic routing, this has no performance impact on the normal (non-debugging) traffic. Debugging traffic will be routed to the PHP-FPM instance which has been configured with Xdebug enabled.
Getting started
To enable remote debugging, you first have to enable the Xdebug setting:
Enable Xdebug
app@abcdef-example-magweb-cmbl:~$ hypernode-systemctl settings php_xdebug_enabled True --block
Setting up the connection
To connect your IDE to Xdebug on the Hypernode, you can either set up a reverse SSH tunnel or you can set up Xdebug cloud. The latter is a paid service, but it’s very easy to set up and saves you the hassle of setting up a reverse SSH tunnel.
Xdebug cloud
Make sure you have an active Xdebug cloud subscription and key, then run the following command:
app@abcdef-example-magweb-cmbl:~$ hypernode-systemctl settings php_xdebug_cloud_key <your-key> --block
Also make sure you configure your IDE to connect to Xdebug cloud:
Reverse SSH tunnel
If you’re not using Xdebug cloud, you need to open a reverse SSH tunnel so that Xdebug on the Hypernode can communicate with PhpStorm on your local machine:
$ ssh -R 9003:localhost:9003 app@example.hypernode.io -N
Configure PhpStorm
Then you open up your PhpStorm project and go to your File -> Settings -> PHP -> Servers. Click the + button to add a server and fill Name and Host with the full domain name of the site you want to debug (for example www.shop.com). Then check the box Use path mappings and click on the right column next to your project root. Here you can fill in the absolute path of the application on the remote server, for example:
/data/web/magento2/data/web/apps/myshop/releases/3
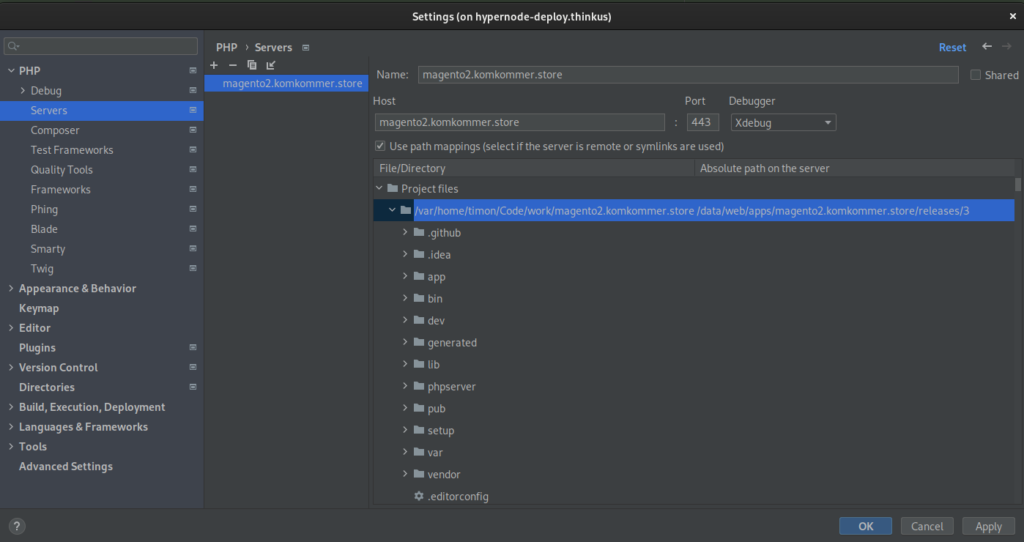
Hint: if you’re making use of a multi deployment structure (like with Hypernode Deploy) and want to know what the absolute path for your current directory is, you can use realpath to find out:
app@abcdef-example-magweb-cmbl:~$ realpath apps/magento2.komkommer.store/current
/data/web/apps/magento2.komkommer.store/releases/3
Finally click the Start Listening for PHP Debug Connections button. Now your debug environment is ready to go.
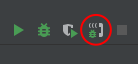
Start debugging
To start debugging, make sure you have the Xdebug helper extension enabled in your browser:
After installation, go to the URL of the application you want to debug and click the Xdebug helper icon and click Debug. The icon should become green and now your requests will be directed to the php-fpm instance with Xdebug enabled.
Place a breakpoint in your IDE, reload the page or execute the action you want to debug and you should see a popup from PhpStorm asking about path mappings. In this dialog you should configure the absolute path on the server for you project, for example /data/web/magento2. Click OK and your IDE should be landing your breakpoint (if it doesn’t but you want to verify if your configuration is correct, select Run -> Break at first line in PHP scripts).
JetBrains has way more knowledge and information on this topic, so we advise you to go visit their documentation to learn more:
Enabling Xdebug for the CLI
After enabling Xdebug, the CLI will not load the module by default.
To load it, you can set the PHP_INI_SCAN_DIR environment variable to the specific Xdebug-enable config directory:
app@abcdef-example-magweb-cmbl:~$ export PHP_VERSION=$(jq -r .php_version /etc/hypernode/app.json)
app@abcdef-example-magweb-cmbl:~$ export PHP_INI_SCAN_DIR=/etc/php-debug/$PHP_VERSION/cli/conf.d/
app@abcdef-example-magweb-cmbl:~$ php -m | grep xdebug
xdebug
Varnish bypass
While remote debugging works with Varnish enabled, you might want to bypass Varnish when debugging.
We can very easily do that by creating a second VCL. First dump your current VCL to a separate file:
app@abcdef-example-magweb-cmbl:~$ varnishadm vcl.list
available cold/cold 0 boot
active warm/warm 0 magento2
app@abcdef-example-magweb-cmbl:~$ varnishadm vcl.show magento2 > ~/magento2_debug.vcl
app@abcdef-example-magweb-cmbl:~$
Now change the magento2_debug.vcl file by adding the following right under the std.collect(req.http.Cookie); statement:
# bypass if xdebug session
if (req.http.cookie ~ "XDEBUG_SESSION=[a-zA-Z]+") {
return (pass);
}
Then load and activate the magento2_debug.vcl configuration:
app@abcdef-example-magweb-cmbl:~$ varnishadm vcl.load magento2_debug /data/web/magento2_debug.vcl
VCL compiled.
app@abcdef-example-magweb-cmbl:~$ varnishadm vcl.use magento2_debug
VCL 'magento2_debug' now active
Now you should be bypassing the Varnish cache when you have the Xdebug cookie set.
 Documentation
Documentation